# Using Prefab
# Adding to Scene
Prefab (opens new window) is the fastest way to integrate a web view to your project. There are two main ways to show a web view:
- General-Purpose Web View - Provides a flexible web view component. You can set its size and position, call JavaScript on it from Unity and do much more other tasks.
- Safe Browsing Mode - Provides a full-screen and browser-level experience to display web content. There is very little you can do except giving it a URL and let it show. But it can shares cookies and browsing information with the system browser.
UniWebView provides two prefabs under the UniWebView/Prefab folder for them:
UniWebView.prefab: For general-purpose web viewUniWebViewSafeBrowsing.prefab: For safe browsing mode
TIP
To know the detail of differences between the general-purpose web view mode and the safe browsing mode, please check the Safe Browsing Mode guide.
Drag either to the scene you need to show a web view. Then you can configure the properties of the component in the Inspector Tab.
# Using UniWebView.prefab
The UniWebView.prefab provides settings as below by default:
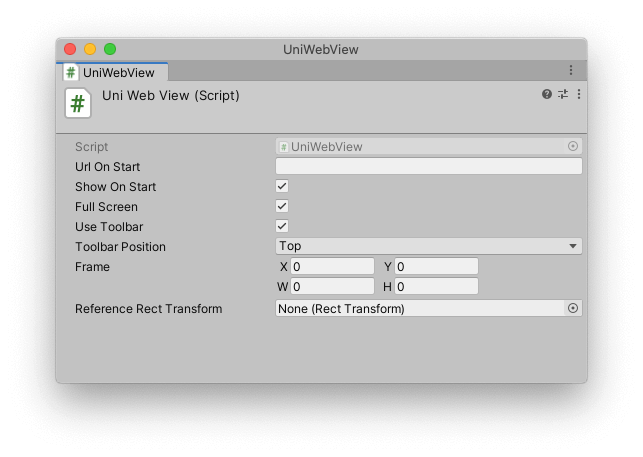
For now, just input your web page URL into the "Url On Start" field (eg. https://uniwebview.com) and leave others as default. Click the "Play" button in Unity Editor and now you should be able to see the web view opened and the page is loaded. You could also build it to an iOS or Android device to see how it works in the real device!
Properties Detail
# Url On Start
The URL which will be loaded in
Start()of UniWebView. A normal web URL started with "http://" or "https://"is supported.
# Show On Start
Show the web view in
Start()of UniWebView. Iffalse, the web view will not show up automatically. You need to callShowmethod of the web view to display it.
# Full Screen
Make the web view be full screen at start. If
true, the "Frame" and "Reference Rect Transform" below will be ignored by default.
# Reference Rect Transform
UniWebView could refer to a
RectTransformand change web view size to follow that transform. It is very useful if you are using Unity UI (opens new window) with Multiple Resolutions (opens new window) support. You can just create a UI element (like aPanel) under your Canvas to let it determine the position and size of your web view. Similar to the "Full Screen" option, setting "Reference Rect Transform" will make "Frame" option ignored.
# Frame
Set the rect frame value for the web view. It is a
Rectwhich indicates web view's origin point and its size as:{x, y, width, height}. If you need a fixed-size web view regardless of the screen size is, you could uncheck the "Full Screen" option, leave "Reference Rect Transform" tonulland set "Frame" instead.
# Use Toolbar
This is only for iOS and macOS Editor. By turning this on, a toolbar contains Go Back Button, Go Forward Button and Done Button (iOS only) will be shown with the web view. Your user could use this toolbar to navigate and close the web view. On Android, users could use the back button in the navigation bar to perform "go back" and "close" operation, so there is no need to supply a toolbar for Android.
# Toolbar Position
If "Use Toolbar" is on, UniWebView will show the toolbar in the position specified by this. It only works for iOS, since on macOS the toolbar will always show in the window title bar.
Here is what it would look like when opening in an iOS device:
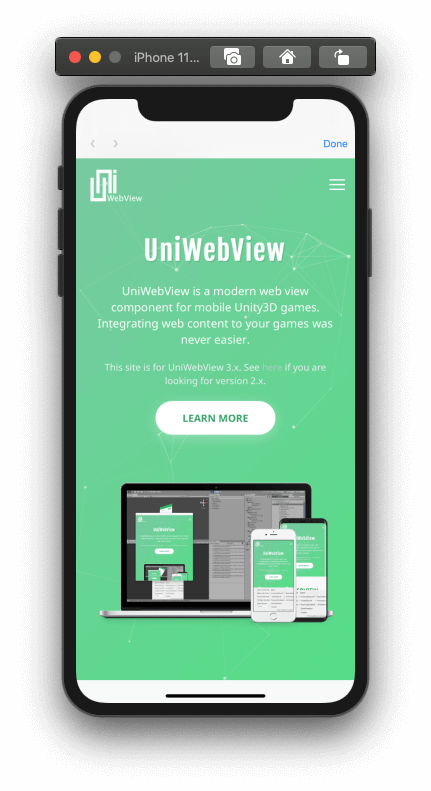
# Using UniWebViewSafeBrowsing.prefab
The steps of using the safe browsing prefab are almost the same as above: drag the prefab to your scene, configure it, and play the scene. UniWebViewSafeBrowsing prefab only provides one property:

Similarly, set it to https://uniwebview.com, and build the scene to a device. The web page with a default title and toolbar UI will be displayed:

Remember to remove the previous
UniWebView.prefabif you are trying thisUniWebViewSafeBrowsing.prefab. Both would show the web page up in theStartmethod, so you may get into a conflict.
Safe Browsing Mode in Editor
The native component which is required in Safe Browsing Mode does not exist in the macOS system. In macOS Unity Editor, the Safe Browsing Mode will fallback to opening the external browser like Safari or Chrome and all its lifecycle events will not work.
# Instantiating at Runtime
Instead of adding the prefab to the scene before running it, you can also instantiate it at runtime. There is nothing different from instantiating a UniWebView prefab than any other normal prefab. Please refer to Unity's documentation (opens new window) to know more about this topic.
Once a UniWebView gets closed by Done Button or Back Button, it will destroy the component itself by default for releasing resources as soon as possible. You will not be able to reuse the same UniWebView. You need to create a new UniWebView if you want to display another page. Don't worry if you are not sure what does that means. We will explain this behavior in the memory management section later.
# Next Step
It is fairly easy to add a web view by using the UniWebView prefabs. But to get benefit from all features of UniWebView, you have to write some code. We have a set of elegant and simple APIs as well as an exhaustive guide. So even you have no experience in coding before, it should be not hard for you to follow up and control UniWebView fine. Follow the Working with Code chapter to get your hand dirty now! 💦